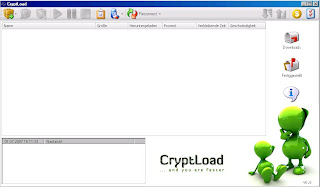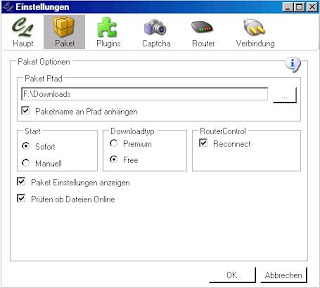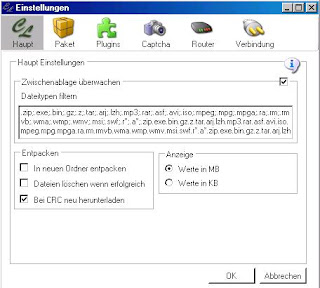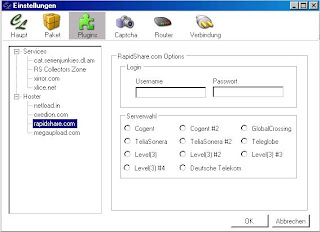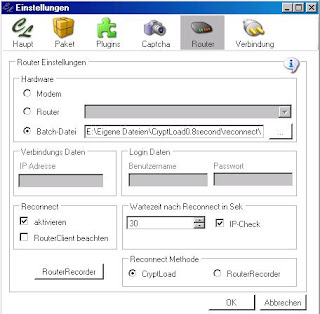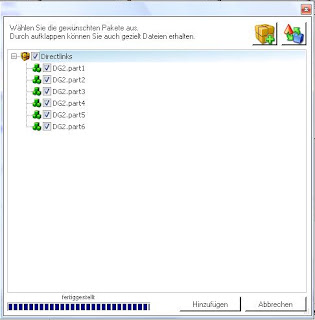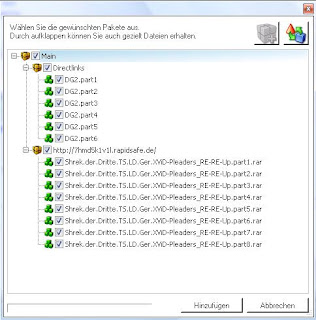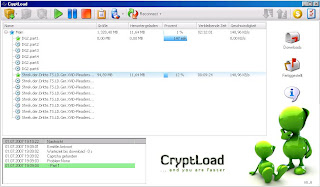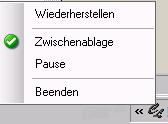Tutorial: Wie bediene ich Cryptload ?
Crypload, der Downloadmanager der besonderen Art wird immer populärer. Daher hier (in Zusammenarbeit mit Cryptload) ein Tutorial über die Bedienung und Konfiguration.
Initialization Error!: Solltest Du Cryptload installiert haben und es kommt ein “Initialization Error!” solltest Du Microsoft .NET Framework installieren. Danach geht es wieder. (War bei mir auch so !)
Zuerst einmal: Achtet immer darauf, dass Ihr die aktuelle Version von Cryptloadauf Euerem Rechner habt, denn nur die aktuelle Version arbeitet problemlos.
Nach erfolgreicher Installation starten wir Cryptload (Klick auf CryptLoad.exe). Folgender Ladebildschirm erscheint:
Nach erfolgreicher Installation starten wir Cryptload (Klick auf CryptLoad.exe). Folgender Ladebildschirm erscheint:
Menü – Einstellungen – Cryptload Einstellungen
Ihr geht im Hauptfenster (Cryptload Einstellungen) oben rechts auf dieses Symbol: und dann seht ihr das Fenster hier:
Menü – Einstellungen – Pakete
Unter Paketpfad gebt ihr den Pfad an, in welchen die geladenen Pakete/Parts gespeichert werden sollen.
Bei mir F:Downloads
Bei mir F:Downloads
Unter Start könnt ihr die Zeit einstellen, in welcher der DL gestartet werden soll. Wenn ihr ‘Sofort’ anklickt werden alle DLs die ihr hinzufügt sofort der Downloadliste hinzugefügt und werden nach Beendigung aller vorher eingegebenen DLs geladen. Wenn ihr ‘Manuell’ markiert werden die DLs im Status Pause eurer Downloadliste hinzugefügt und werden übersprungen, wenn sie an der Reihe wären.
Downloadtyp ist eigentlich selbsterklärend.
Ich habe keinen Account bei keinem Hoster.
Downloadtyp ist eigentlich selbsterklärend.
Ich habe keinen Account bei keinem Hoster.
Bei RouterControl könnt ihr einstellen, ob euer Router reconnecten soll oder nicht.
Wenn ihr diesen Unterpunkt ausschaltet könnt ihr als Free User nicht mehrere Parts.
Wenn ihr diesen Unterpunkt ausschaltet könnt ihr als Free User nicht mehrere Parts.
Der Rest ist auch selbsterklärend, lasst die Einstellungen ‘Paket Einstellungen anzeigen’ und ‘Prüfen ob Dateien Online’ am besten wie sie sind.
Menü – Einstellungen – Haupt
Unter ‘Haupt’ verbergen sich die Haupteinstellungen von Cryptload.
Alle in ‘Dateitypen filtern’ eingetragenen Dateitypen werden durch die Zwischenablageüberwachung von Cryptload erkannt, somit kann man ganz einfach und bequem die Links hinzufügen. Wenn ihr die Zwischenablage komplett nicht benötigt, dann könnt ihr den Harken rechts neben ‘Zwischenablage überwachen’ herausnehmen.
Unter ‘Entpacken’ könnt ihr Features angeben die Cryptload ausführen soll, wenn ihr Dateien automatisch entpacken wollt.
Wenn ihr also Dateien entpacken wollt und diese in einen neuen Ordner sollen, dann aktiviert ihr ‘In neuen Ordner entpacken’.
Wenn ihr die Dateien entpackt habt und die (meist) rar Archive/Parts nichtmehr benötigt, dann aktiviert ihr ‘Dateien löschen wenn erfolgreich’.
Wenn ein CRC-Fehler beim Entpacken auftritt, dann versucht Cryptload die Datei nochmals zu downloaden. Damit dies geschiet müsst ihr den Unterpunkt ‘Bei CRC neu herunterladen’ aktivieren.
Wenn ihr also Dateien entpacken wollt und diese in einen neuen Ordner sollen, dann aktiviert ihr ‘In neuen Ordner entpacken’.
Wenn ihr die Dateien entpackt habt und die (meist) rar Archive/Parts nichtmehr benötigt, dann aktiviert ihr ‘Dateien löschen wenn erfolgreich’.
Wenn ein CRC-Fehler beim Entpacken auftritt, dann versucht Cryptload die Datei nochmals zu downloaden. Damit dies geschiet müsst ihr den Unterpunkt ‘Bei CRC neu herunterladen’ aktivieren.
Bei Anzeige könnt ihr angeben welche Einheit auf dem Bildschirm angezeigt werden soll. Ich empfehle MB (Megabyte), da man selten nur ein paar KB (Kilobyte) herunterlädt.
Menü – Einstellungen – Plugins
Der ‘Plugins’ Unterpunkt hat bloß für Premium Accounts belang.
Unter ‘Service’ … [folgt noch, wenn ich mir der Bedeutung im Klaren bin]
Unter ‘Hoster’ gebt ihr eure Daten ein und ihr werdet die Vorzüge eures Accountes genießen können (die Bedeutung werd ich hier nicht erklären).
Menü – Einstellungen – Captcha
Unter Captcha’ könnt ihr die Erkennungsmethoden angeben, um die Captchas der Hoster zu entschlüsseln.
Bei ‘Programme’ gebt ihr den Pfad an, zu den Programme die ihr schon habt, um die Captchas erkennen – das sind bloß Finereader oder Autoimager. Habt ihr (noch) keines, dann könnt ihr die in Cryptload eingebaute Methode verwenden.
Dazu aktiviert ihr ‘erste Methode verwenden’ im Unterpunkt ‘Optionen’.
Möchtet ihr Finereader, dann schaut hier:
http://board.gulli.com/thread/342750-abbyy-finereader-8-professional-edition/#2
Dazu aktiviert ihr ‘erste Methode verwenden’ im Unterpunkt ‘Optionen’.
Möchtet ihr Finereader, dann schaut hier:
http://board.gulli.com/thread/342750-abbyy-finereader-8-professional-edition/#2
Ladet euch alles, dann funzt es. Ich hab es auch dort geladen und ich brauchte noch nie ein Captcha eingeben.
Mehr als Finereader und die Cryptload Methode braucht ihr nicht.
Wenn ihr den Pfad der Fine0cr.exe (=Finereader.exe) angegeben habt aktiviert ihr Mehrheit gewinnt, damit auch immer das richtige Captcha erkannt wird.
Habt ihr noch eine alte Finereaderversion von USD, dann solltet ihr diese durch die hier angegebene auswechseln, es gibt viele Nutzer bei denen die alte Finereaderversion nicht mitgearbeitet hat.
Mehr als Finereader und die Cryptload Methode braucht ihr nicht.
Wenn ihr den Pfad der Fine0cr.exe (=Finereader.exe) angegeben habt aktiviert ihr Mehrheit gewinnt, damit auch immer das richtige Captcha erkannt wird.
Habt ihr noch eine alte Finereaderversion von USD, dann solltet ihr diese durch die hier angegebene auswechseln, es gibt viele Nutzer bei denen die alte Finereaderversion nicht mitgearbeitet hat.
Wenn ihr wollt, dass Cryptload die nichterkannten Cpatchas auf den Cryptload Server übertragen soll, um die Cryptload-eigene Captcha Erkennung zu verbessern, dann aktiviert ‘Nicht erkannte Captchas auf Server übertragen’ mit einem Harken.
Unter ‘Traytip’ könnt Ihr angeben wie lange das kleine Fenster angezeigt wird, was euch das Captcha des jetzigen DLs anzeigt. Ich habe diese Option deaktiviert, weil die Captchaerkennung bei mir tadelos läuft und ich das Feld somit nicht benötige.
Wenn die Captchas bei euch nicht erkannt werden, dann aktiviert diesen Punkt und gebt das Captcha bei jedem neuen Download selbst ein.
Wenn die Captchas bei euch nicht erkannt werden, dann aktiviert diesen Punkt und gebt das Captcha bei jedem neuen Download selbst ein.
Menü – Einstellungen – Router
Der Unterpunkt ‘Router’ sorgt für das reconnecten des Routers.
Dies ist von Nöten, wenn man keinen Premiumaccount bei Hostern besitzt.
Dies ist von Nöten, wenn man keinen Premiumaccount bei Hostern besitzt.
Unter ‘Hardware’ gebt ihr eure Hardware an, mit der Ihr ins Inet kommt.
Stellt Modem ein, wenn ihr ein Modem besitzt (ACHTUNG: nicht alle Teile die Modem heißen sind auch wirklich Modems – Beispiel, das Arcor WLan Modem 200 ist in wirklichkeit ein Router; einen Router erkennt ihr daran, dass man mehere Steckplätze für LAN-Kabel hat).
Stellt Modem ein, wenn ihr ein Modem besitzt (ACHTUNG: nicht alle Teile die Modem heißen sind auch wirklich Modems – Beispiel, das Arcor WLan Modem 200 ist in wirklichkeit ein Router; einen Router erkennt ihr daran, dass man mehere Steckplätze für LAN-Kabel hat).
Wenn euer Router in der Liste der Router enthalten ist, dann könnt ihr unter ‘Hardware’ ‘Router’ aktivieren und euren Router auswählen. Dann noch die IP und die Zugangsdaten für euren Router angeben.
Wenn ihr für euren Router eine eigene .bat (Batch-Datei) besitzt, könnt ihr sie unter ‘Batch-Datei’ angeben.
Wenn euer Router/Modem unter USD funktioniert hat schaut hier nach, dort steht wie ihr die .bat in Cryptload integriert.
http://board.gulli.com/thread/799446-cryptload-08-se—-captcha-update/
Wenn euer Router/Modem unter USD funktioniert hat schaut hier nach, dort steht wie ihr die .bat in Cryptload integriert.
http://board.gulli.com/thread/799446-cryptload-08-se—-captcha-update/
Die ‘Wartezeit nach Reconnect in Sek’ gibt natürlich an wie lange Cryptload warten soll den Download zu beginnen; der Router brauch meistens eine gewisse Manifestationszeit bis sich die Verbindung stabilisiert hat.
Unter ‘Reconnect’ gebt ihr an ob ihr die Funktion Reconnect überhaupt nutzen wollt.
Aktiviert ‘aktivieren’ damit der Router nach der Beendigung des DLs reconnectet.
Wenn ihr euch fragt was RouterClient beachten bedeutet, dann schaut im FAQ nach.
Aktiviert ‘aktivieren’ damit der Router nach der Beendigung des DLs reconnectet.
Wenn ihr euch fragt was RouterClient beachten bedeutet, dann schaut im FAQ nach.
Unter ‘Reconnect Methode’ gebt ihr an wie Cryptload reconnecten soll.
Wenn ihr etwas über RouterRecorder erfahren wollt schaut hier:
http://board.gulli.com/thread/799446-cryptload-08-se—-captcha-update/
Wenn ihr etwas über RouterRecorder erfahren wollt schaut hier:
http://board.gulli.com/thread/799446-cryptload-08-se—-captcha-update/
Solang ihr etwas in ‘Hardware’, ‘Verbindungsdaten’ und ‘Login Daten’ eingebt und der Reconnect funzt brauch euch das nicht zu interessieren.
Menü – Einstellungen – Verbindung
In ‘Verbindung’ gebt ihr Daten zu eurer Verbindung an.
Unter ‘Einstellungen’ könnt ihr einstellen wie viele Teildownloads ihr gleichzeitig laden wollt. Wenn ihr gleichzeitig mehrere Parts von dem gleichen Hoster laden wollt, dann braucht ihr einen Premium Account. Wenn ihr immer als Free User saugt, könnt ihr trotzdem die Anzahl der Teildownloads einstellen wie ihr es braucht, da man ja nicht immer von dem selben Hoster lädt. Wenn ihr also 5 Teildownloads eingestellt habt, könnt ihr max. 5 mal gleichzeitig von jeweils Rapidshare, netload, usw. laden.
Unter ‘Maximale Transferrate’ könnt ihr einstellen wie schnell die Daten mit Cryptload durch eure Leitungen fließen sollen.
Ablauf – Aufnahme eines DLs in Crptload
Ihr geht einfach auf die Seite, die den DL anbietet und markiert die Links.
In der Taskleiste erscheint der Linksammler:
Ihr geht einfach auf die Seite, die den DL anbietet und markiert die Links.
In der Taskleiste erscheint der Linksammler:
Klickt auf das kleine + bei Direktlinks damit die Links decodiert werden.
Danach könnt ihr durch rechtsklick auf das Paket den Namen noch anpassen.
Ich hab hier mal die Gilde 2 in die Downloadliste aufgenommen.
Oben rechts kann ich die Links dann zu einem Paket zusammenfügen.
Wenn ihr mehere Downloads einfügen wollt gibt es mehrere Möglichkeiten:
Entweder ihr kopiert die Links, lasst sie encodieren und fügt sie dann jedesmal einzeln zu
Danach könnt ihr durch rechtsklick auf das Paket den Namen noch anpassen.
Ich hab hier mal die Gilde 2 in die Downloadliste aufgenommen.
Oben rechts kann ich die Links dann zu einem Paket zusammenfügen.
Wenn ihr mehere Downloads einfügen wollt gibt es mehrere Möglichkeiten:
Entweder ihr kopiert die Links, lasst sie encodieren und fügt sie dann jedesmal einzeln zu
oder ihr drückt im Linksammler oben – rechts auf ‘Zwischen einem Hauptpaket und mehreren normalen Paketen wechseln’ und gebt mehre Pakete gleichzeitig ein. Cryptload versucht dann diese unterschiedlichen DL gleichzeitig zu saugen, diese Methode eignet sich also nur bei verschieden Hostern oder Premiumkunden.
Dann klickt ihr auf ‘Hinzufügen’ und schon kann es losgehen.
Ich habe ‘Start’ jetzt als ‘manuell’ eingestellt.
Dann geht ihr oben einfach auf den grünen Pfeil und er beginnt zu saugen.
Dann geht ihr oben einfach auf den grünen Pfeil und er beginnt zu saugen.
Den Status des Downloads könnt ihr links unten beobachten.
Rot ist ein Fehler (dazu später mehr) und grün ist immer Download beginnt.
Das Hauptmenü
Rot ist ein Fehler (dazu später mehr) und grün ist immer Download beginnt.
Das Hauptmenü
Wenn ihr mit dem Mauspfeil jetzt oben über die Symbole gleitet werdet ihr sehen was sich dahinter verbirgt.
Durch das erste Symbol kann man ‘Paket hinzufügen’.
Dort könnt ihr wählen ob ihr eine .ccf-Datei eingeben wollt oder ob ihr Links auf der Zwischenablage holen wollt. Normalerweise öffnet sich Cryptload Linksammler ja, wenn ihr die Zwischenablageüberwachung anstellt. Doch habt ihr ausversehen auf abbrechen geklickt könnt ihr sie später nocheinmal ergänzen.
Dort könnt ihr wählen ob ihr eine .ccf-Datei eingeben wollt oder ob ihr Links auf der Zwischenablage holen wollt. Normalerweise öffnet sich Cryptload Linksammler ja, wenn ihr die Zwischenablageüberwachung anstellt. Doch habt ihr ausversehen auf abbrechen geklickt könnt ihr sie später nocheinmal ergänzen.
Das nächste Symbol ist das ‘Löschen’ (eigentlich ‘Paket löschen’) Symbol.
Dadurch könnt ihr alle Pakete in eurer Downloadliste manuell löschen.
Dadurch könnt ihr alle Pakete in eurer Downloadliste manuell löschen.
Des weiteren gibt es das ‘Paket Einstellungen anzeigen’ Symbol.
Wenn ihr draufklickt wird der Speicherort und ein paar weitere Daten zu diesem Paket in einem Fenster dargestellt und ihr könnt es bei Bedarf sogar ändern.
Wenn ihr draufklickt wird der Speicherort und ein paar weitere Daten zu diesem Paket in einem Fenster dargestellt und ihr könnt es bei Bedarf sogar ändern.
Die nächsten Symbole die drauf folgen sind das ‘Start’, das ‘Pause’ und das ‘Löschen’ Symbol.
Die Funktionen sind bekannt, sind ja in jedem Spiel, Programm … so.
Das besondere an diesem ‘Löschen’-Button ist, dass er alles löschen kann, Pakete sowie Links.
Die Funktionen sind bekannt, sind ja in jedem Spiel, Programm … so.
Das besondere an diesem ‘Löschen’-Button ist, dass er alles löschen kann, Pakete sowie Links.
Darauf folgt das ‘Zwischenablage ein/ausschalten’ Symbol mit dem ihr die Zwischenablageüberwachung einschalten bzw. ausschalten könnt.
Das nächste Symbol ist das ‘Schalftablette’ Symbol. Mit diesem Butten könnt ihr einstellen was nach der Beendigung aller DLs in der Downloadliste passieren soll.
Das PC kann herunterfahren oder bloß in den StandBy Modus gehen.
[Zurzeit gibt es damit noch Probleme, die sollten aber bis zur Version 1.0 geklärt sein – Stand: 03.07.2006]
Das PC kann herunterfahren oder bloß in den StandBy Modus gehen.
[Zurzeit gibt es damit noch Probleme, die sollten aber bis zur Version 1.0 geklärt sein – Stand: 03.07.2006]
Als Nächstes folgt der ‘Reconnect’-Button.
Hier könnt ihr aktivieren, ob der Router/das Modem nach dem erfolgreichen Download eines Paketes reconnecten soll – ihr aktiviert die Funktion also – (solang die reconnect Methode die ihr in den Einstellungen eingestellt habt funzt) oder nicht – ihr deaktiviert sie.
Hier könnt ihr aktivieren, ob der Router/das Modem nach dem erfolgreichen Download eines Paketes reconnecten soll – ihr aktiviert die Funktion also – (solang die reconnect Methode die ihr in den Einstellungen eingestellt habt funzt) oder nicht – ihr deaktiviert sie.
Etwas weiter rechts steht das nächste Symbol mit dem Namen ‘Paket nach unten verschieben’, darauf folgt das ‘Paket nach oben verschieben’ Symbol.
Wenn ihr auf eines der beiden Symbole klickt passiert genau das was auch drauf steht. Wenn ihr mehrere Pakete in der Downloadliste habt und ihr benötigt eines dringender als das andere, dann könnt ihr das wichtigere nach oben pushen oder das unwichtigere nach unten pushen (ist gehüpft wie gesprungen^^).
Wenn ihr auf eines der beiden Symbole klickt passiert genau das was auch drauf steht. Wenn ihr mehrere Pakete in der Downloadliste habt und ihr benötigt eines dringender als das andere, dann könnt ihr das wichtigere nach oben pushen oder das unwichtigere nach unten pushen (ist gehüpft wie gesprungen^^).
Dann kommt der ‘Spende’-Button mit dem ihr auf eine Seite gelangt auf der ihr für das Cryptload projekt spenden könnt.
Dann folgen die ‘Optionen’, die ich aber schon ganz oben im Thread erklärt habe.
Rechts an der Seite seht ihr die großen Button ‘Fertiggestellt’, ‘Download’ und ‘About’.
Klickt drauf, ihr werdet selbst sehen was sich dahinter verbirgt.
Das Traymenü
Klickt drauf, ihr werdet selbst sehen was sich dahinter verbirgt.
Das Traymenü
Das Traymenü öffnet sich wenn ihr mit der Rechten Maustaste auf das Cryptload Symbol in der Trayleiste klickt. Dort seht ihr die Funktionen ‘Widerherstellen’, ‘Zwischenablage’, ‘Pause’ und ‘Beenden’.
Die Funktionen sind auch hier eigentlich klar, doch muss ich nochwas dazu sagen:
Wenn bei der Zwischenablage ein grüner Pfeil davor steht ist sie aktiv. Wenn ihr draufklickt wird sie also deaktviert.
Jetzt das wichtige: Die Pause die im Traymenü eingearbeitet ist paust alle Pakete/Links in der Downloadliste. Ihr braucht im Notfall also nichtmehr alle eingebenen Pakete mit der Pause im Hauptmenü in den PauseStatus versetzen, sondern könnt ganz bequem die DLs mit der ‘Pause’ im Traymenü pausen.
Wenn bei der Zwischenablage ein grüner Pfeil davor steht ist sie aktiv. Wenn ihr draufklickt wird sie also deaktviert.
Jetzt das wichtige: Die Pause die im Traymenü eingearbeitet ist paust alle Pakete/Links in der Downloadliste. Ihr braucht im Notfall also nichtmehr alle eingebenen Pakete mit der Pause im Hauptmenü in den PauseStatus versetzen, sondern könnt ganz bequem die DLs mit der ‘Pause’ im Traymenü pausen.
Fehler und häufig gestellte Fragen
Frage: Ich bekomme beim Starten des Cryptloaders einen Fehler namens ‘Initialising Error’, was kann ich machen?
Antwort: Erstmal stellt ihr den Download für Net Framework 1.1, 2.0 an und geht euch während das Zeug lädt ne Cola ausm Neto holen. Wenn ihr widerkommt ist das Zeug geladen und ihr installiert das. PC neustarten und ihr könnt CL wie ich genießen.
Antwort: Erstmal stellt ihr den Download für Net Framework 1.1, 2.0 an und geht euch während das Zeug lädt ne Cola ausm Neto holen. Wenn ihr widerkommt ist das Zeug geladen und ihr installiert das. PC neustarten und ihr könnt CL wie ich genießen.
Frage: Ich bekomme beim Starten des Cryptloaders einen Fehler namens ‘Initialising Error’, was kann ich machen? Ich habe Net Framework 1.1, 2.0 schon installliert!
Antwort: Erstmal stellt ihr den Download für Net Framework 1.1,2.0 an und geht euch während das Zeug lädt ne Cola ausm Neto holen. Wenn ihr widerkommt ist das Zeug geladen. Ihr deinstalliert das alte Net Framework 1.1,2.0 und reinigt die Registry mit CCleaner. Dann PC neustarten und installiert Net Framework 1.1, 2.0 neu. PC neustarten und ihr könnt Cryptload wie ich genießen.
Antwort: Erstmal stellt ihr den Download für Net Framework 1.1,2.0 an und geht euch während das Zeug lädt ne Cola ausm Neto holen. Wenn ihr widerkommt ist das Zeug geladen. Ihr deinstalliert das alte Net Framework 1.1,2.0 und reinigt die Registry mit CCleaner. Dann PC neustarten und installiert Net Framework 1.1, 2.0 neu. PC neustarten und ihr könnt Cryptload wie ich genießen.
Frage: Bei mir funzt Cryptload zwar, aber ich bekomme immer wenn ich saugen will eine Fehlermeldung ‘Exception’. Reconnect klappt, USD kann die Links laden.
Antwort: Keinen Plan was da los ist, hab das Programm nicht programmiert.
Du kannst einfach mal alles neumachen [siehe: die Antwort über dieser Antwort+] CL nochmal neu laden und in einen anderen Ordner entpacken. Mehr kann hier niemand sagen (leider)^^
Antwort: Keinen Plan was da los ist, hab das Programm nicht programmiert.
Du kannst einfach mal alles neumachen [siehe: die Antwort über dieser Antwort+] CL nochmal neu laden und in einen anderen Ordner entpacken. Mehr kann hier niemand sagen (leider)^^
Frage: Was ist an Cryptload so gut; warum sollte ich diesen Loader nutzen?
Antwort: Er hat alles integriert (auch eigene Captchaerkennung), ist viel bequemer, aber (leider) auch etwas resourcenlastiger als andere Loader. Außerdem bietet er die Möglichkeit die benötigten Links in verschlüsselten Container zu packen. Das kann von Vorteil sein, wenn man den Petzen kein leichtes Spiel gewähren lassen will.
Antwort: Er hat alles integriert (auch eigene Captchaerkennung), ist viel bequemer, aber (leider) auch etwas resourcenlastiger als andere Loader. Außerdem bietet er die Möglichkeit die benötigten Links in verschlüsselten Container zu packen. Das kann von Vorteil sein, wenn man den Petzen kein leichtes Spiel gewähren lassen will.
Wie erstell ich eine CCF-Datei???
Hier auch noch ein ausführliches Tutorial !!!
Tutorial: Rapidshare-Links schützen mit Cryptload CCF
~~~~~~~~~~~~~~~~~~~~~~~~~~~~~~~~~~~~~~~~~~~~~~~~~~
– Erstmal zu einem One-Click-Hoster Uploaden
– Links in ner Text-Datei sammeln
– Links kopieren, während Cryptload geöffnet ist
– Linksammler öffnet sich
– Paket umbenennen
– Eventuelles Passwort eingeben
– Zu Cryptload hinzufügen
– Paket mit der rechten Maustaste anklicken
– Cryptload Container File anklicken
– CCF-Namen eingeben und die Datei abspeichern
– CCF uppen und den Link publizieren
– So werden die Links die Du publizieren möchtest auf beste Art geschüzt.
~~~~~~~~~~~~~~~~~~~~~~~~~~~~~~~~~~~~~~~~~~~~~~~~~~
[Cryptload]
[Forum für weitere Hilfe] [Suche]
[Microsoft .NET Framework]
[Danke an Cryptload für dieses Tutorial]
Tutorial: Rapidshare-Links schützen mit Cryptload CCF
~~~~~~~~~~~~~~~~~~~~~~~~~~~~~~~~~~~~~~~~~~~~~~~~~~
– Erstmal zu einem One-Click-Hoster Uploaden
– Links in ner Text-Datei sammeln
– Links kopieren, während Cryptload geöffnet ist
– Linksammler öffnet sich
– Paket umbenennen
– Eventuelles Passwort eingeben
– Zu Cryptload hinzufügen
– Paket mit der rechten Maustaste anklicken
– Cryptload Container File anklicken
– CCF-Namen eingeben und die Datei abspeichern
– CCF uppen und den Link publizieren
– So werden die Links die Du publizieren möchtest auf beste Art geschüzt.
~~~~~~~~~~~~~~~~~~~~~~~~~~~~~~~~~~~~~~~~~~~~~~~~~~
[Cryptload]
[Forum für weitere Hilfe] [Suche]
[Microsoft .NET Framework]
[Danke an Cryptload für dieses Tutorial]
YouPorn.com wieder geblockt für Arcor Kunden
YouPorn.com ist nun schon wieder für die Arcor Kunden geblockt. Schon vor k…